Are you tired of the annoying "D-ID" watermark on your videos? Look no further! In this tutorial, we will show you the easy steps to remove the "D-ID" watermark from your video. We will guide you through the process step-by-step and provide helpful tips along the way. So, get ready to remove that watermark and enhance the look of your videos!
Introduction
Hey there! Welcome back to our channel. In today's video, we will be discussing how to remove the "D-ID" watermark from your videos. If you're unfamiliar with what the "D-ID" watermark is, it's a logo that appears on your videos when you use the D-ID app to edit them. While the app has many wonderful features, the watermark can be quite distracting. So, let's dive right in and learn how to remove it!
Steps for Removing D-ID Watermark
Step 1 - Download and Install BeeCut
The first step is to download and install BeeCut, a free video editing software that will allow us to remove the watermark. You can find the BeeCut download link in the description box below. Once it's downloaded, install the software on your computer.
Step 2 - Import Your Video
After you've installed BeeCut, launch the software and import the video with the "D-ID" watermark that you want to remove. Click on the "Import" button and upload the video to the software.
Step 3 - Remove the Watermark
Next, click on the "Crop" button on the toolbar and select "1:1" aspect ratio in the dropdown menu. This will remove the watermark from your video.
Step 4 - Adjust the Video
After you've removed the watermark, you may need to adjust the zoom and position of the video. This is so that your video fills up the entire screen. Click on the "Zoom" tool on the toolbar and adjust the video as necessary.
Step 5 - Export Your Video
Once you've made all the adjustments, click on the "Export" button and wait for the software to export your newly edited video. You can choose a format that works best for you and save the file wherever you want on your computer.
Outro
Congratulations! You have successfully removed the "D-ID" watermark from your video. We hope this tutorial was helpful and that you now feel confident in removing watermarks from other videos as well. If you have any questions or suggestions for future videos, leave them in the comments below. And as always, don't forget to subscribe to our channel for more helpful tutorials like this one. Thanks for watching and we'll see you in the next video!
Voiceover
Are you tired of the annoying "D-ID" watermark on your videos? In this tutorial, we will show you the easy steps to remove the "D-ID" watermark from your video. We will guide you through the process step-by-step and provide helpful tips along the way. So, get ready to remove that watermark and enhance the look of your videos!
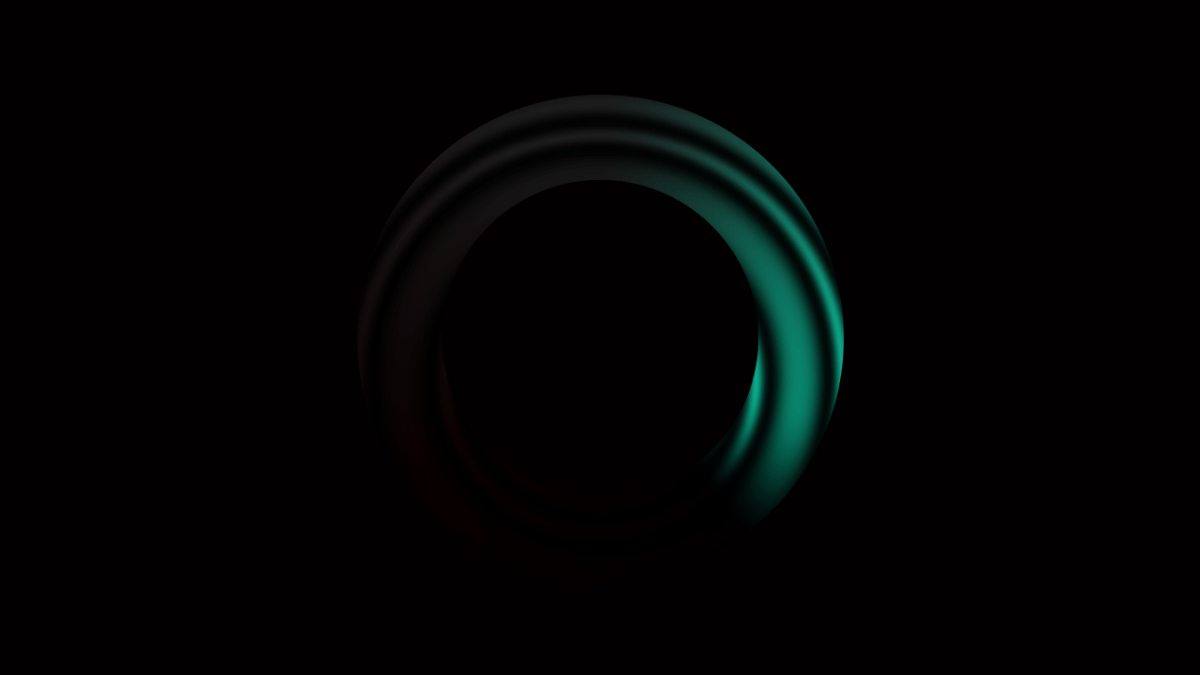



0 Comments